iPhone probleemid ja lahendused
iPhone levinumad probleemid ja kuidas neid lahendada
Ekraani Vahetus
Kas on tekkinud ekraanile mõrad? Võta meiega ühendust ning aitame teid juba täna.
Aku Vahetus
Kas aku tööaeg on lühike ja see vajab vahetust? Lahendame teie probleemi kiirelt.
Tagaklaasi Vahetus
Kas ei julge korpust ära võtta kuna tagaklaas katki? Aitame teid kiiresti.
iPhone probleemid ja lahendused
1. Mida teha kui iPhonei Wifi ei saa ühendust
Wi-Fi ei saa ühendust või iPhone’i Wi-Fi on aeglane üks levinumaid iPhonei probleeme ja lahendusi, millega paljud kasutajad kokku puutuvad. Lahendus on tõesti väga lihtne. Peate selle lihtsalt välja lülitama ja seejärel telefoni taaskäivitama. Vajutage ja hoidke samaaegselt all kodunuppu ja lukustusnuppu, kuni ekraanile ilmub Apple’i logo. Kui telefon on taaskäivitatud, peaksite saama WiFi-ga ühenduse luua. Kui probleemid püsivad, avage Seaded, seejärel WiFi ja kerige lehe lõpuni, muutke HTTP-puhverserver automaatseteks seadeteks.
Mobiilsideühendus iPhoneis ei tööta
Põhjuseid, miks mobiilsideühendus teie iPhoneis ei tööta, võib olla mitu. Näiteks võib probleem olla tingitud teie iPhonei katkestusest ja võrguga seotud probleemidest. Nii et iga kord, kui selle probleemiga silmitsi seisate, veenduge, et mobiilsideühendus oleks stabiilne ja teie piirkonnas ei esine katkestusi. Kui probleem püsib, saate aeglasest võrgust vabanemiseks võrgusätted lähtestada. Selleks avage oma seadmes rakendus Seaded ja valige Üldine. Nüüd puudutage nuppu Lähtesta ja valige Lähtesta võrgusätted. Kui olete võrgu edukalt lähtestanud, kontrollige, kas probleem on lahendatud.
Lahendus - Reset Network Settings
IPhonei võrguseadete lähtestamiseks puudutage lihtsalt Settings > General > Reset > Reset Network Settings ja oletegi valmis. See võib küsida teie pääsukoodi, lihtsalt sisestage see ja valige Lähtesta võrgusätted. See lähtestab ka WiFi-võrgud, paroolid, mobiilsideseaded ning VPN-i ja APN-i (pääsupunkti nimi) sätted, mida olete varem kasutanud.
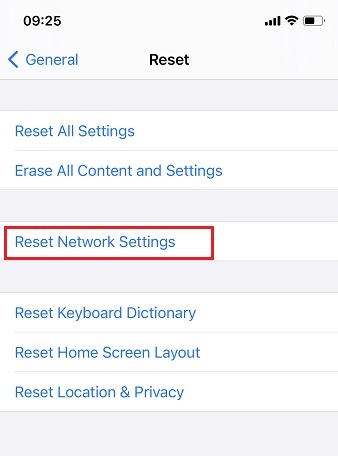
2. Mida teha kui iPhoneil on Apple logo kinni jäänud
Üks levinumaid probleeme, millega paljud iPhonei kasutajad peavad tegelema, on see, et iPhone on Apple logo probleemiga kinni jäänud. Õnneks aitab sundtaaskäivitamine seda probleemi enamasti lahendada. Seega, kui teie nutitelefon sellega kunagi kokku puutub, lähtestage seade kõvasti.
iPhone 8 või uuem kõva lähtestamine (Hard Reset)
1. vajutage korraks helitugevuse suurendamise nuppu.
2. Seejärel vajutage korraks helitugevuse vähendamise nuppu.
3. Nüüd hoidke külgnuppu all pikemalt, kuni näete ekraanil Apple logo.

iPhone 7/7 Plus kõva lähtestamine (Hard Reset)
Vajutage ja hoidke paar sekundit all külgnuppu ja helitugevuse vähendamise nuppu, kuni kuvatakse Apple logo.
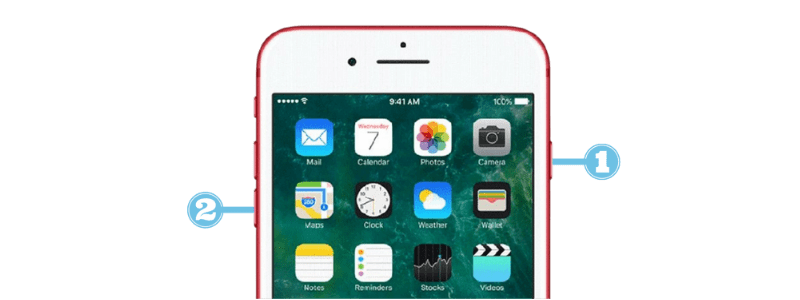
iPhone 6s või varasem kõva lähtestamine (Hard Reset)
Hoidke paar sekundit korraga all kodunuppu ja toitenuppu, kuni ilmub Apple logo.
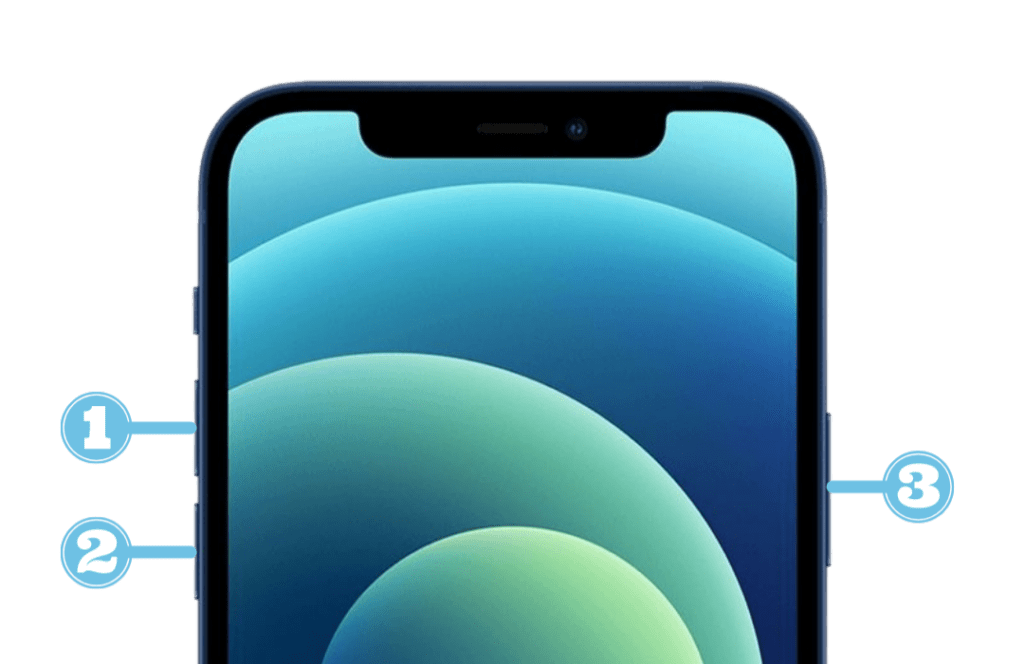
Mida teha kui teie iPhonei ei saa aktiveerida või kui hoiatus ütleb, et aktiveerimisserver pole saadaval või SIM-kaarti ei toetata?
Enne alustamist
Kui kuvatakse veateade “SIM-kaart puudub” või “SIM-kaart on kehtetu”, vaadake, mida teha.
Kontrollige loendit lehel Süsteemi olek. Kui iOS-i seadme aktiveerimise ruut ei ole roheline, proovige oma iPhone hiljem aktiveerida.
Kui teil palutakse iPhonei aktiveerimisel parool sisestada, sisestage parool. (Parooli küsimine tähendab, et funktsioonis Find My iPhone võib aktiveerimislukk olla lubatud.)
Kas vajate endiselt abi? Kasutage järgmist jaotist.
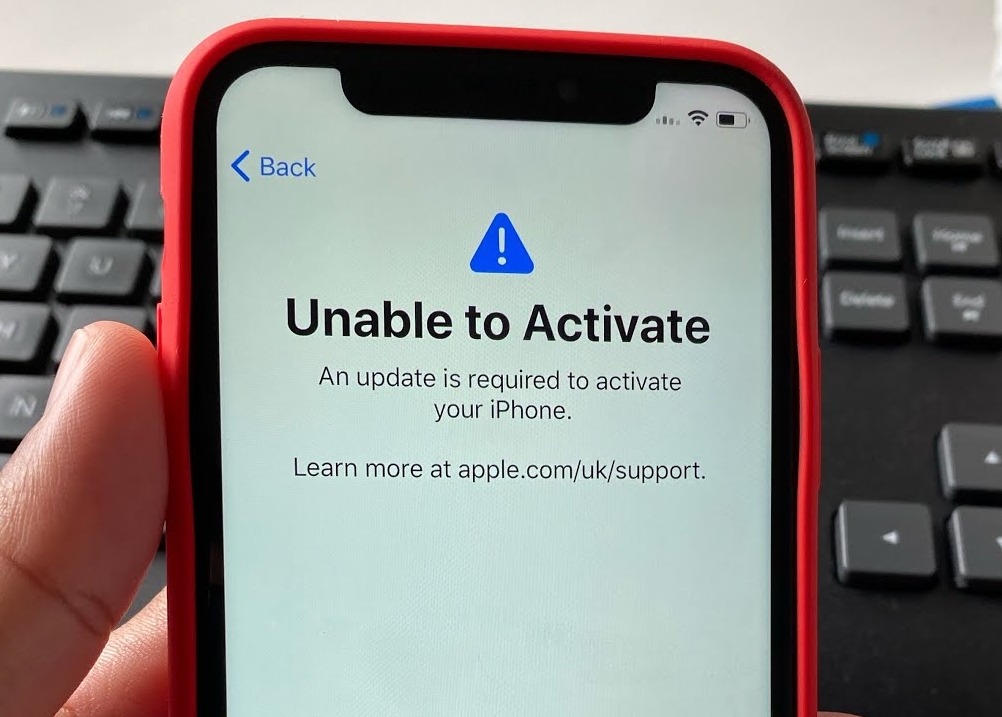
Lahendus: Järgige neid samme
Taaskäivitage oma iPhone.
Kui kasutate mobiilset andmesideühendust, looge selle asemel ühendus usaldusväärse WiFi-võrguga.
Kui saate oma iPhoneis tõrketeate, mis ütleb, et aktiveerimisserver ei ole ajutiselt saadaval või seda ei saa aktiveerimise ajal kätte, oodake mõni minut ja korrake eelmisi samme.
Kui te ei saa ikka oma iPhonei aktiveerida, proovige uuesti oma arvutiga. Tehke järgmist.
Veenduge, et teil oleks MacOS-i uusim versioon või iTunesi uusim versioon.
Kontrollige, kas teie arvutil on Interneti-ühendus.
Ühendage iPhoneiga kaasas olnud kaabli abil iPhone arvutiga. Leidke arvutis oma seade.
Oodake, kuni arvuti tuvastab ja aktiveerib teie iPhonei.
Kui näete hoiatust, mis näitab “Seadista uuena” või “Taasta varukoopiast”, tähendab see, et teie iPhone on aktiveeritud.
Kui saate arvutis veateate, mis ütleb, et SIM-kaart ei ühildu või on kehtetu, võtke ühendust oma operaatoriga.
Kui kuvatakse tõrketeade “aktiveerimisteave oli kehtetu” või “aktiveerimisteavet ei õnnestunud seadmest hankida”, kasutage iPhone’i taastamiseks taasterežiimi.(recovery mode to restore your iPhone)
Mida teha kui te ei saa oma iPhonei või iPod touchi värskendada või taastada?
Sellistes olukordades peate võib-olla seadme taastamiseks kasutama taasterežiimi.
• Teie arvuti ei tunne teie seadet ära või ütleb, et see on taasterežiimis.
• Kui teie ekraan on mõneks minutiks Apple logo külge kinni jäänud, ilma edenemisriba.
• Näete taasterežiimi ekraani.
Vaadake, mida teha, kui näete ekraanil mitu minutit edenemisriba.
Lülitage iPhone taasterežiimi (recovery mode) ja seejärel taastage arvuti abil
1. Veenduge, et teie arvuti oleks ajakohane. Kui kasutate iTunesit, veenduge, et teil oleks iTunesi uusim versioon.
2. MacOS Catalinaga Macis avage Finder. Avage iTunes, kui kasutate Maci operatsioonisüsteemi macOS Mojave või varasemat versiooni, või arvutis. Kui iTunes on juba avatud, sulgege see ja seejärel avage uuesti. Uurige, millist macOS-i teie Mac kasutab.
3. Ühendage iPhone arvutiga kasutades juhet, kuni kuvatakse taasterežiimi ekraan.
• iPhone 8 või uuem, sealhulgas iPhone SE (2. põlvkond): vajutage ja vabastage kiiresti helitugevuse suurendamise nuppu. Vajutage ja vabastage kiiresti helitugevuse vähendamise nuppu. Seejärel vajutage ja hoidke külgnuppu all, kuni näete taasterežiimi ekraani.
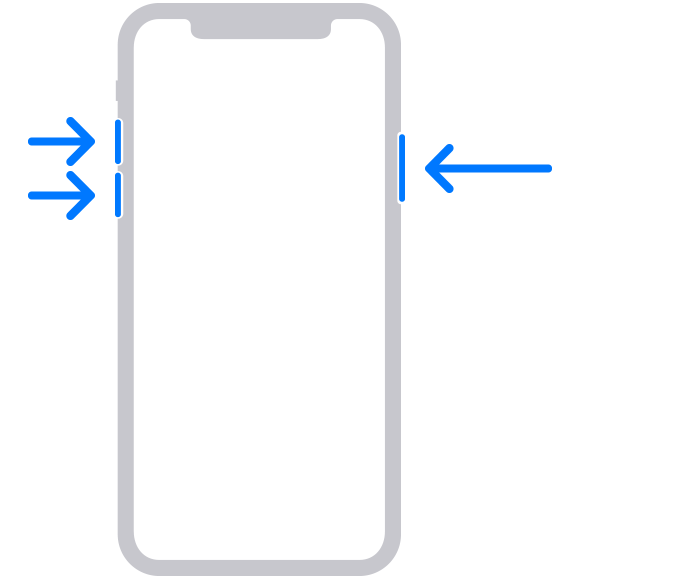
• iPhone 7, iPhone 7 Plus ja iPod touch (7. põlvkond): vajutage ja hoidke samal ajal all ülemist (või külgmist) ja helitugevuse vähendamise nuppu. Hoidke neid all, kuni näete taasterežiimi ekraani.
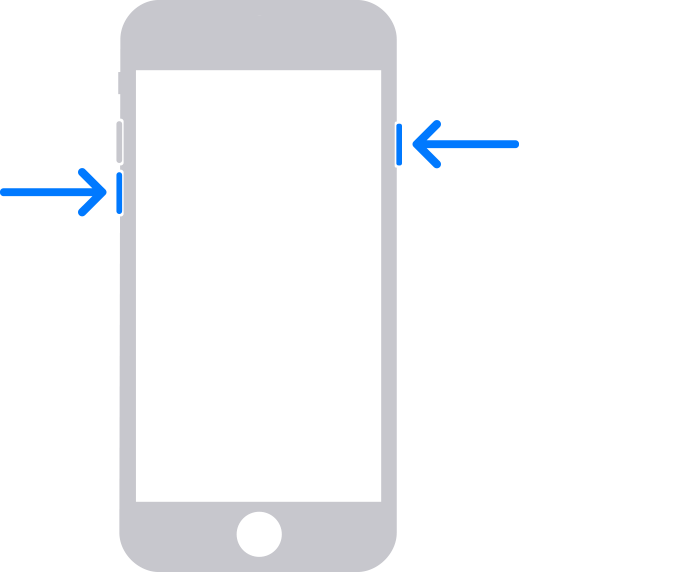
• iPhone 6s või varasem, sealhulgas iPhone SE (1. põlvkond) ja iPod touch (6. põlvkond) või varasem: vajutage ja hoidke korraga all nii avakuva kui ka ülemist (või külgmist) nuppu. Hoidke neid all, kuni näete taasterežiimi ekraani.
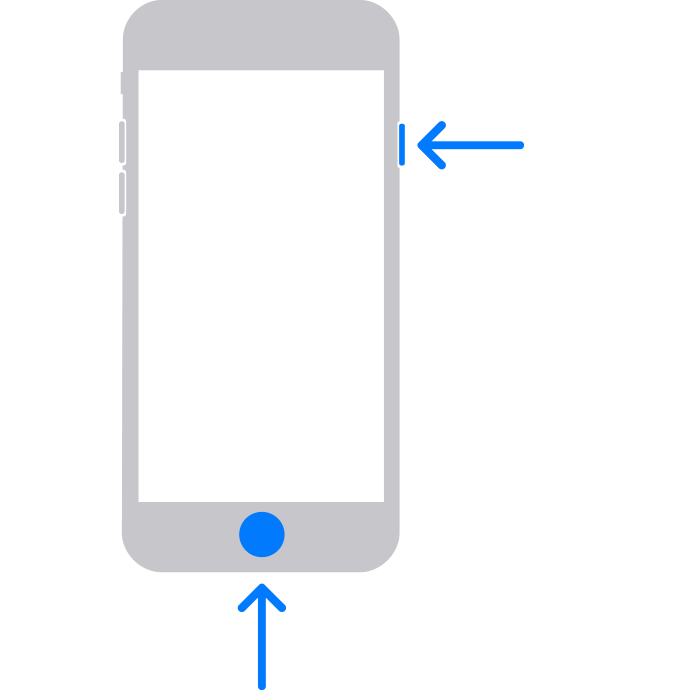
4. Leidke arvutis oma seade. Kui näete suvandit Taasta või Värskenda, valige Värskenda. Teie arvuti proovib tarkvara uuesti installida ilma teie andmeid kustutamata. Oodake, kuni arvuti laadib teie seadme tarkvara alla. Kui allalaadimine võtab rohkem kui 15 minutit ja teie seade väljub taasterežiimi ekraanilt, laske allalaadimisel lõppeda ja korrake 3. sammu.
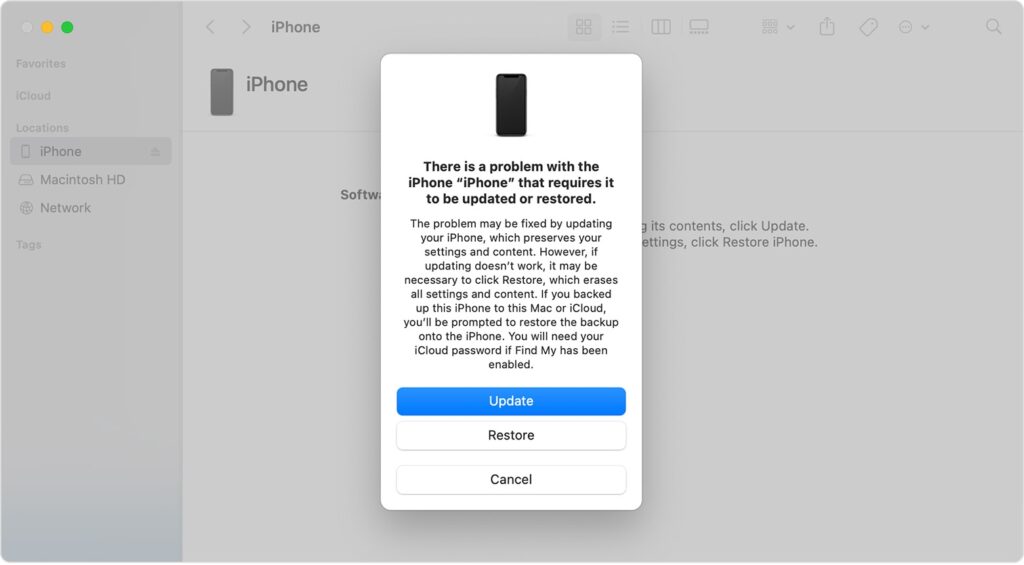
5. Pärast värskendamise või taastamise lõpetamist seadistage oma seade.
Märgid sellest, et on aeg iPhonei aku välja vahetada
Kas vajate uut iPhonei akut?
Kui olete oma iPhonei omanud rohkem kui aasta, on suur tõenäosus, et vastus sellele küsimusele on jaatav. Apple sõnul suudab aku vastu võtta 500 täielikku laadimistsüklit, säilitades samal ajal 80 protsenti oma algsest mahust. Seega, kui laadite oma iPhonei iga päev või rohkem kui üks kord päevas, võib akul olla kulumise märke.
Pöörake tähelepanu järgmistele probleemidele, kuna need näitavad, et nüüd võib olla aeg iPhonei aku välja vahetada.
iPhone aku vahetus põhjused
1. Teie iPhone lülitub ootamatult välja?
Kui teie iPhone lülitub ootamatult välja, ning aku on endiselt laetud, pole see hea märk.
Kuigi süüdi võib olla kalibreerimisprobleem – mida on lihtne lahendada täislaadimise ja tarkvara resetiga– on äkiline väljalülitamine tõenäolisem aku kulumise tõttu. Edaspidiste seiskamiste vältimiseks võite vajada uut iPhonei akut.
2. Teie iPhone töötab ainult siis, kui see on ühendatud laadijaga?
Teie iPhone peaks toimima laadimise ajal, kuid mitte ainult laadimise ajal.
Kui eemaldate seadme laadijast ja see kohe välja sureb, pole see normaalne. Aku ei pruugi olla täiesti elutu, kuid kui soovite lõpetada sõltuvuse välisest toiteallikast, peate selle välja vahetama.
3. Teie iPhone on käega katsudes kuum?
Nutitelefoni kätte võttes ei tohiks te tunda kuumust – aku on loodud nii, et see hoiab ära telefoni ülekuumenemise.
Kui kasutate seadet päikese käes selfide tegemiseks või olete kuumal päeval selle auto armatuurlauale jätnud, on see tõenäoliselt kuum. Kui teil pole kuumusele selgitust, vajate tõenäoliselt uut iPhonei akut.
4. Peate oma iPhonei aku välja vahetama?
Õige iPhonei remondispetsialistiga saate taskukohase hinnaga paigaldatud uue aku. Ja te ei pea kaua ilma seadmeta elama – protsess peaks kestma vähem kui tund.
Kui elate Tallinnas või selle lähiümbruses ja peate oma iPhonei aku välja vahetama, pöörduge Ekraanivahetuse remondiekspertide poole. Meil on varuosad kohapeal olemas, seega on peatumine kiire ja mugav. Ja meie läbipaistev hinnakujundus tähendab, et saate juba varakult teada, kui palju aku vahetamine maksab.
iPhone puuteekraan (touch screen) ei tööta?
Kui teie iPhonei puuteekraan ei tööta, veenduge, et ekraan on puhas ja kuiv. Järgmisena taaskäivitage iPhone ja puuteekraan peaks töötama. Kui ikka ei toimi, tühjendage vahemälu andmed ja vabastage iOS-i salvestusruumi.
Kui ekraan on kahjustatud, katki või iPhone kukkus maha, pöörduge Ekraanivahetuse remondiekspertide poole. Meil on varuosad kohapeal olemas, seega on peatumine kiire ja mugav. Ja meie läbipaistev hinnakujundus tähendab, et saate juba varakult teada, kui palju aku vahetamine maksab.
Kuidas eemaldada iCloud aktiveerimislukk (remove iCloud activation lock)
Mis siis, kui unustasite oma iPhonei enne müüki tühjaks theha?
Kui müüsite või andsite oma Apple’i seadme ära, kuid unustasite oma isikuandmed eemaldada, on see tõenäoliselt iCloud lukus.Teisisõnu arvab teie vana iPhone, et see kuulub endiselt teile, mitte inimesele, kellele selle müüsite. Isikliku teabe kaitsmiseks ja iPhonei uue omaniku jaoks kauglukust avamiseks järgige oma iCloudi konto eemaldamiseks allolevat kuut sammu.
Kuidas eemaldada iCloud kui seade on võrguühenduseta (iPhone pole teie kasutuses)? Eemaldage veebis aktiveerimislukk.
1. Minge aadressile www.iCloud.com/find ning logige sisse oma Apple ID ja parooliga.
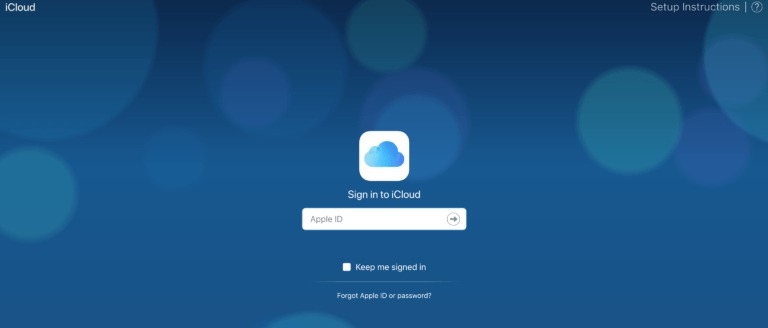
2. Valige Find iPhone.
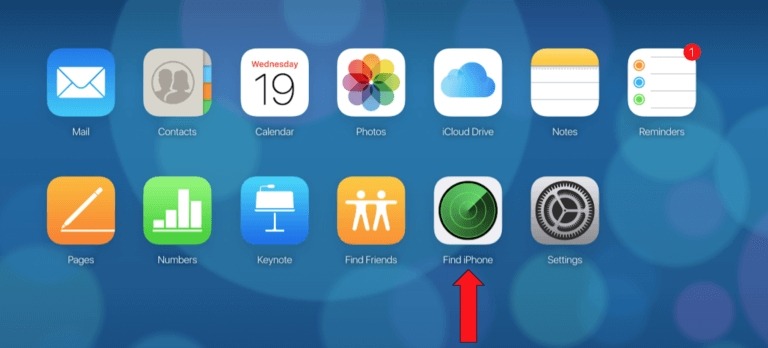
3. Klõpsake ülaosas valikul Kõik seadmed( All Devices).
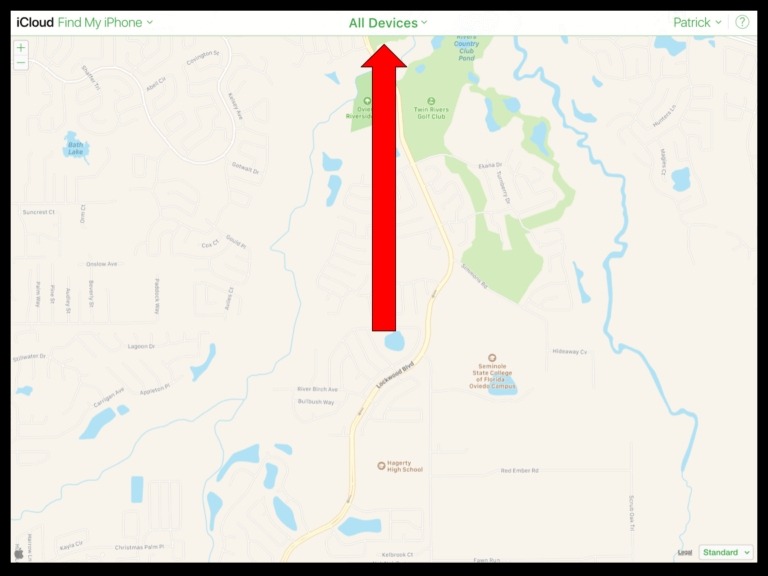
4. Valige seade, mille soovite iCloudist eemaldada.
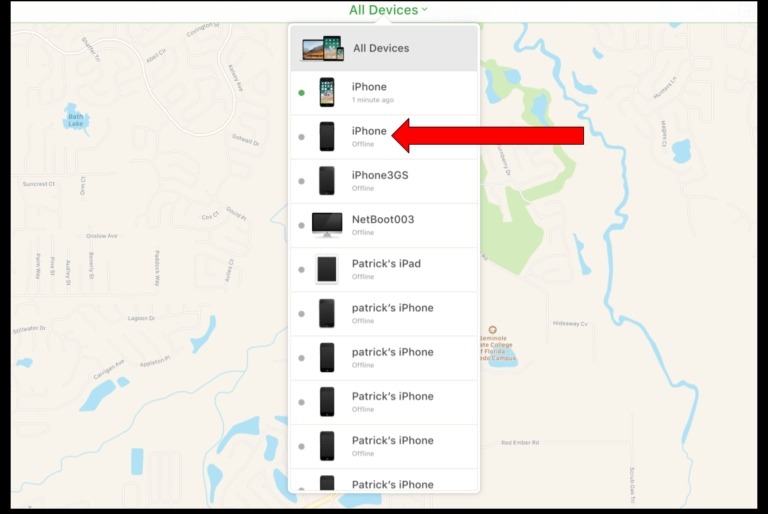
5. Klõpsake käsul eemalda kontolt(Remove from Account).
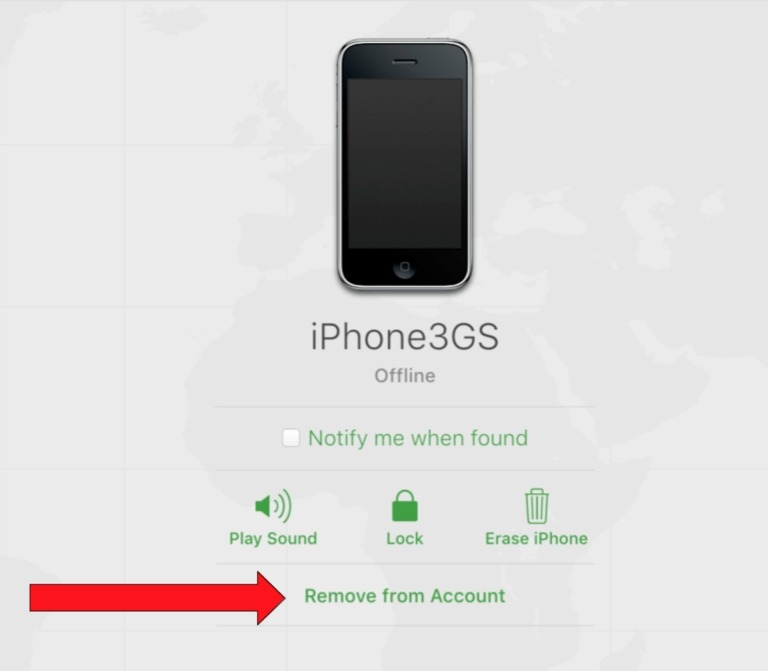
6. Valige eemalda (Remove).
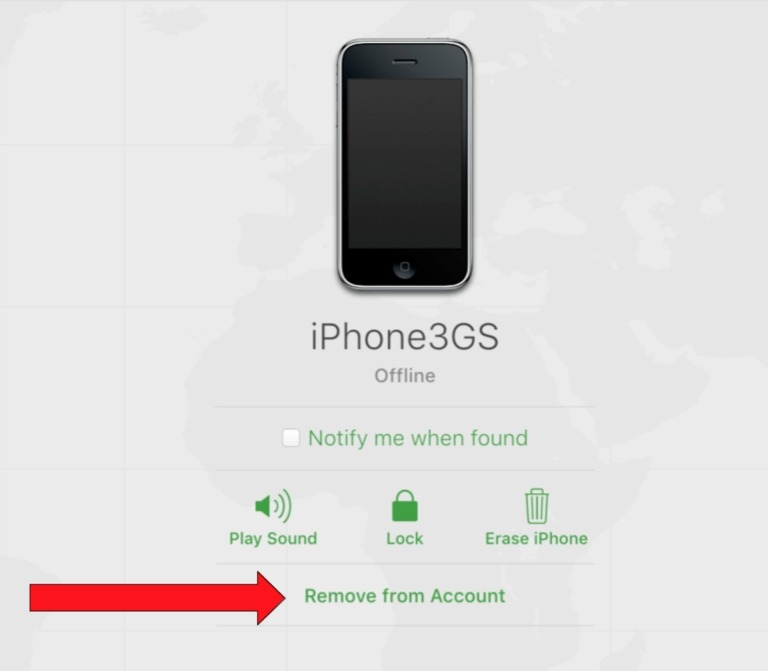
Valmis! Teie iCloudi konto on eemaldatud ja Apple’i seade on nüüd uue omaniku poolt kasutamiseks valmis.
iPhone kiirremont juba täna
kiirremont
Telefon korda juba täna
Telefoni remont meie abiga on palju odavam kui uue seadme ostmine ja te ei märka erinevust uue ja remonditud seadme vahel
Sõbralikud hinnad ja vastutulelik teenindus
Kõige kiirem viis katkise ekraani vahetamiseks
Professionaalsed meistrid

Parim iPhone Parandus Tallinnas
Meie klientide tagasiside



